V. Kl. Klicpery 715
50401 Nový Bydžov
 606 622 826
606 622 826Jak zálohovat data? Zálohujte pomocí Cobian Backup.
Každý uživatel by měl řešit otázku pravidelných záloh svých dat. Nejdůležitější zpravidla bývají fotky, domácí videa a dokumenty. Ve firmě pak emaily, texty, účetnictví. Je třeba si uvědomit, že o svá data můžete přijit z minuty na minutu. Může se tak stát vlivem počítačového viru, selháním hardwaru nebo vlastní chybou.
Je s podivem kolik uživatelů je natolik nerozvážných, že zálohují 1x za měsíc, nebo dokonce vůbec. Před nedávnem jsme se setkali s případem, kdy uživatel pracoval na diplomové praci, kterou měl uloženou pouze na flash disku a o veškerá data přišel. Budiž to pro vás odstrašujícím případem. Zálohování je nejen nutné, ale dokonce i velice snadné! Pro někoho jsou velmi důležité fotky z dovolené. V případě poruchy disku sice existují firmy zabývající se obnovou ztracených dat, nicméně za záchranu dat si připlatíte i několik tisíc.
Stačí dodržovat následující pravidla:
- Zálohujte co nejčastěji (např. dokumenty klidně každou hodinu).
- Velmi důležitá data zálohujte i na více místech.
- Zálohovací médium by mělo ležet mimo pracovní počítač, nejlépe i v jiné místnosti či budově (pokud se vám to zdá až příliš paranoidní, pak si představte situaci, kdy do budovy praští blesk a vyhoří počítač včetně všech pevných disků).
- Používejte software určený k zálohování, nespoléhejte se na to, že budete data pravidelně kopírovat sami.
O proces zálohování se uživatel vůbec nemusí starat. Od toho máme spoustu softwarových nástrojů, které pravidelné zálohy provádějí automaticky.
Nejpoužívanějším a nejdoporučovanějším programem je COBIAN BACKUP. Tento velice šikovný software je šířen pod licencní freeware, tzn. je zcela zdarma. Stahujte např. zde.
Nyní si ukážeme postup instalace a základní nastavení.
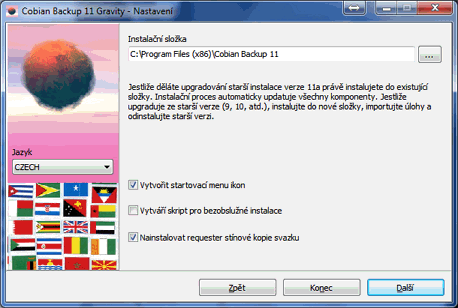 Po spuštění instalace (stažený soubor cbSetup.exe) si zvolíte český jazyk, akceptujete podmínky užívání, vyberete si instalační složku a zaškrtnete instalaci stínové kopie svazku, viz. obrázek.
Po spuštění instalace (stažený soubor cbSetup.exe) si zvolíte český jazyk, akceptujete podmínky užívání, vyberete si instalační složku a zaškrtnete instalaci stínové kopie svazku, viz. obrázek.
V dalším kroku nastavte Typ instalace - Aplikace (auto-start pro všechny uživatele).
Kliknutím na Instalovat se běhěm pár vteřin program nainstaluje a spustí. Na dolní liště vpravo se vám objeví ikonka Cobian Backup.
Program otevřete dvojklikem na tuto ikonu a zobrazí se vám okno, viz. druhý obrázek.
Nahoře vidíte tlačítka pro základní ovládání programu. Dvojité modré šipky spustí všechny úlohy (úlohou je zde myšlena naprogramovaná záloha, např. zálohování obrázků), modrá šipka spustí vybranou úlohu. Třetí tlačítko zastaví aktuální úlohu. Čtvrté pozastaví (pauza). Tyto čtyři tlačítka v praxi většinou nepoužijete, jelikož veškeré zálohy si naprogramujete tak, aby se spouštěly zcela automaticky.
Důležité je páté tlačítko (modré plus v kroužku), to slouží k založení nové úlohy. Po jeho kliknutí se zobrazí nastavení nové úlohy - viz. následující obrázek.
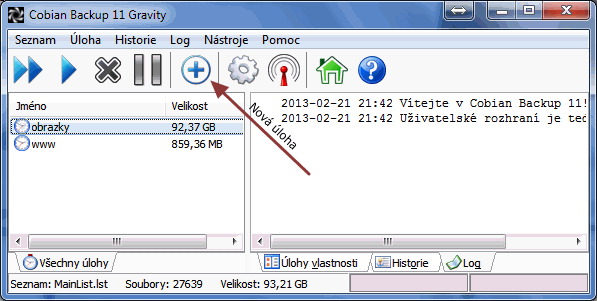
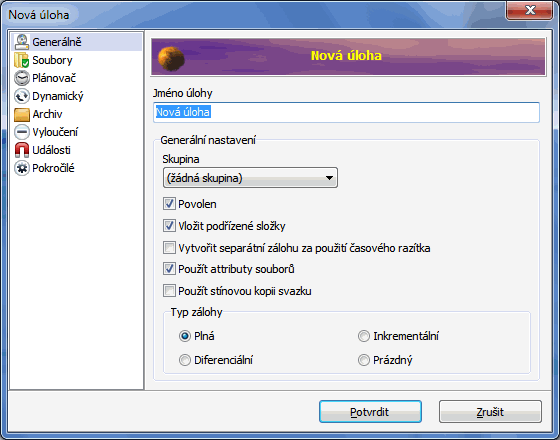
Při zakládání úlohy je nezbytné nastavit sekce Generálně, Soubory, Plánovač, Archiv. Ostatní sekce jsou pro základní použití méně důležité. Popíšeme si je případně v dalším článku.
Generální nastavení
- Jméno úlohy - vlastní pojmenování, například fotky.
- Povolen - zaškrtnutím úlohu povolíte nebo zakážete.
- Vložit podřízené složky - pokud je zaškrtnuto, pak proběhne záloha včetně podadresářů.
- Vytvořit separátní zálohu - pokud nebude zaškrtnuté, pak se po každé vytvoří nová záloha (tzn. bude existovat pouze 1 vysledný soubor případně adresář), pokud tuto položku zaškrtnete, pak každá záloha vytvoří nový soubor (adresář) a ve jménu bude datum a čas, kdy byla záloha provedena (tato varianta tedy uchovává i všechny předchozí zálohy, ovšem tento způsob zálohování samozřejmě spotřebuje nepoměrně větší kapacitu na disku).
- Použít atributy souborů - zaškrtněte chcete-li uchovávat vlastnosti souborů, jako je datum vzniku, datum úprav, atribut skrýtého souboru apod.
- Použít stínovou kopii svazku - poměrně důležitá položka. Umožní provádět zálohy i těch souborů, které jsou právě používány (zamčeny). Bez této volby například neproběhne záloha účetnictví, je-li program právě používán (a datové soubory jsou zamčené pro jakoukoli manipulaci).
- Typ zálohy
- Plná - zálohují se vždy kompletně veškerá data (zabere nejvíce času i prostoru)
- Inkrementální - zálohuje pouze změněné soubory (vhodné například pro zálohování dokumentů - kopírují se pouze ty nové nebo změněné).
- Diferenciální - podobné jako inkrementální, ale zálohuje všechny od poslední plné zálohy. CobianBackup umožňuje i kombinaci diferenciální a plné, nastavení v sekci Dynamický volba "Dělat jednu plnou" (vložíte-li do políčka např. 30 a máte-li zvolenou diferenciální zálohu, pak se zálohují pouze nové a změněné soubory a po každé třicáté záloze se provede plná).
Soubory
- Jako Zdroj uveďte složky, nebo seznam souborů, které chcete zálohovat.
- Jako Cíl nastavte cílovou složku, kam se budou zálohy kopírovat (například externí disk, sdílený síťový disk případně FTP server).
Plánovač
- V této sekci si nastavte kdy mají zálohy probíhat (týdně, denně atd.). Četnost volte podle důležitosti a velikosti dat. Máte-li například důležité soubory ve složce Dokumenty, pak si při Inkrementálním typu zálohy můžete dovolit provádět zálohy třeba každou hodinu. Pokud nedojde k zádné změně v této složce, tak proces zálohy trvá jen pár vteřin.
Dynamický
- Zde můžete nastavit jako často se má provádět plná záloha, je-li typ zálohy inkrementální nebo diferenciální (již popsáno o pár řádků výše).
Archiv
- Zálohovaná data se občas vyplatí kompresovat. Výrazně tak můžete snížit velikost výsledné zálohy. Komprese do Zip souboru umožňuje i zálohu zaheslovat (lze využít např. při záloze citlivých dat na vzdálený počítač, kde může dojít například k odcizení).
Vyloučení
- Tato sekce je spíše pro pokročilé uživatele. Můžete zde ovlivnit, které soubory se mají zálohovat, nebo naopak ze zálohy vyloučit. Například nastavite (zálohovat vše kromě souboru s maskou *.AVI apod.).
Události
- Rovněž pro pokročilé. Zde nastavíte chování počítače před provádedením nebo naopak po ukončení záloh. Nejběžnějším může být například událost vypnutí PC po ukončení zálohování (tlačítko Přidej, položka Vypnout počítač v Post-backup události). Jsou zde poměrně bohaté možnosti využití. CB se nemusí používat pouze pro zálohování, ale lze ho například nakonfigurovat pro pravidelné spouštění nějakého programu nebo skriptu.
Pokud si projdete těmito základními nastaveními a kliknete na tlačítko Potvrdit, pak máte hotovou a připravenou úlohu pro zálohování vybrané složky. Po prvním nastavení si párkrát zálohy vyzkoušejte, ať máte jistotu, že pravidelné zálohy fungují bez vašeho zásahu.
Kam zálohovat?
Méně důležitá data lze zálohovat na flashdisku, externím disku, nebo na druhém HDD instalovaném v PC. Pro více důležitá data (zejména firemní) je doporučeno použít server, nebo NAS (Network Attached Storage).
NAS slouží v podstatě jako úložna dat. Jedním z nejlepších NAS je Synology DS212j, který umožní připojit dva disky, které se vzájemně zrcadlí (tzn. data v něm jsou uložena 2x), umí zpracovávat i data z bezpečnostních kamer. Lze využít i levnějších řešení, např. zde.
Jakékoli dotazy týkající se zálohování vám rádi zodpovíme zde.
Autor článku: Ing. Marián Hudec - EO Computers - EO.CZ / 05.03.2013

